1. Installation
1.1 Uploading files to the server
- Extract magetrend_newsletter-popup-x.x.x.zip archive
- Login to the web server via FTP/SFTP client and go to your magento directory.
- Upload all files from archive to the directory
MAGENTO_DIRapp/code/Magetrend/NewsletterPopup/
Note: In the example bellow MAGENTO_DIR is /var/www/public_html
Note: Create the folders Magetrend/NewsletterPopup/ if they is not exist.
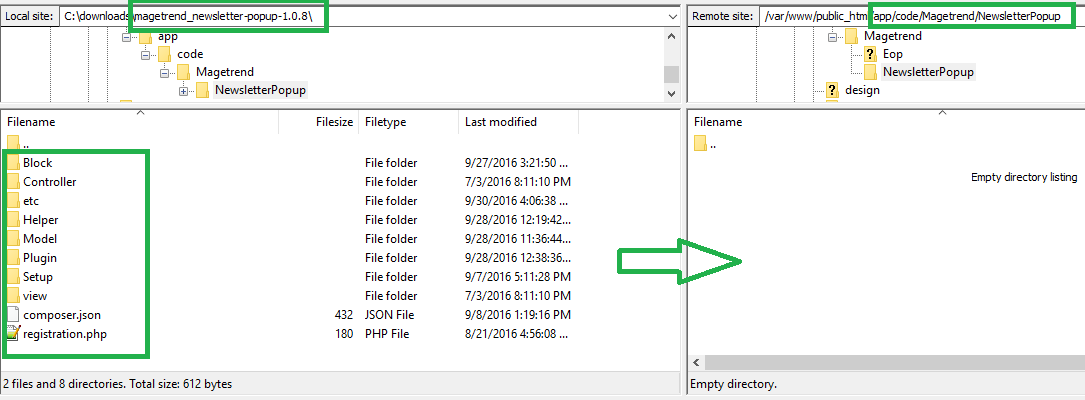
1.2 Web Setup Wizard
First of all you have to login to magento2 admin panel and go to:
System >> Web Setup Wizard >> Component Manager
Here you will see all available extensions. Please find the extension which you want to intall and click on "Enable" link.
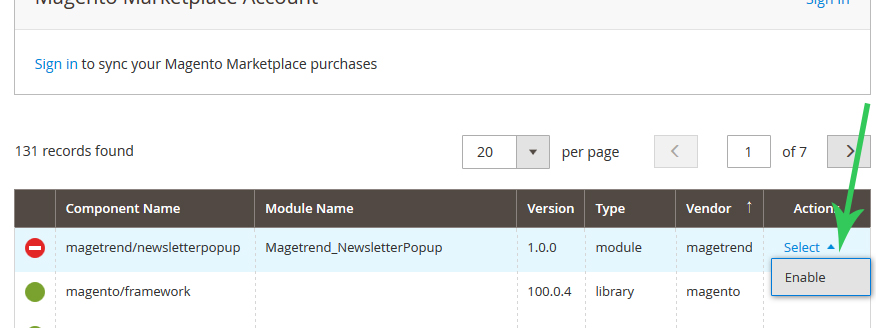
1.3 Start Readiness Check
Press "Start Readiness Check" and wait until it will finish and press "Next" button.
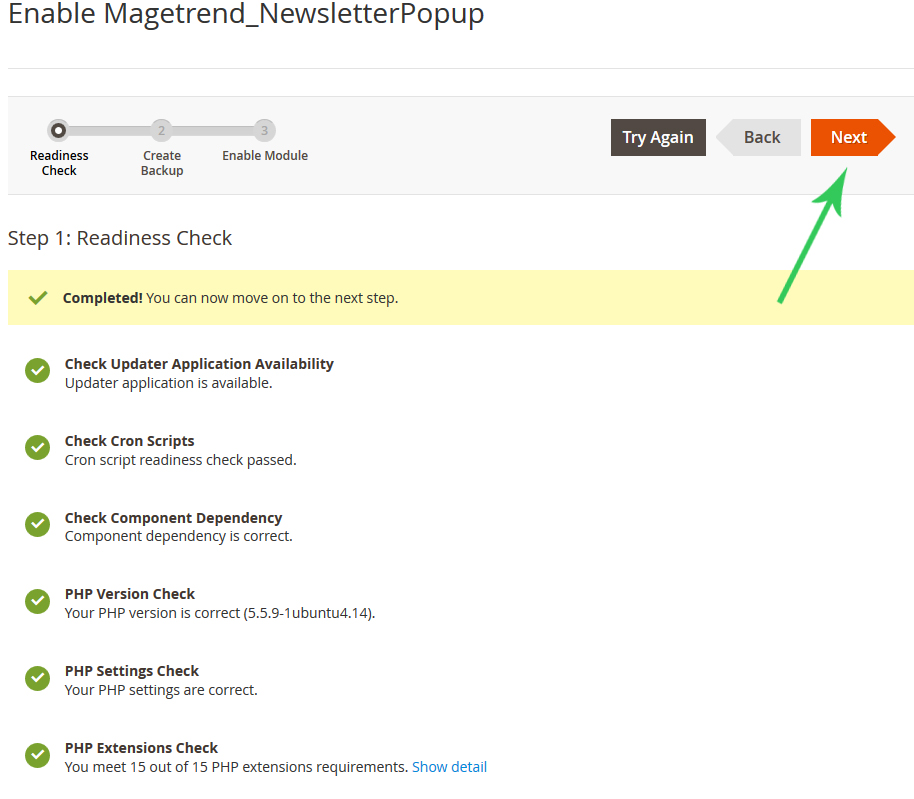
1.4 Create backup
We have recommended you to create a backup. Press "Create Backup" button and when it will be ready, press "Next" button.
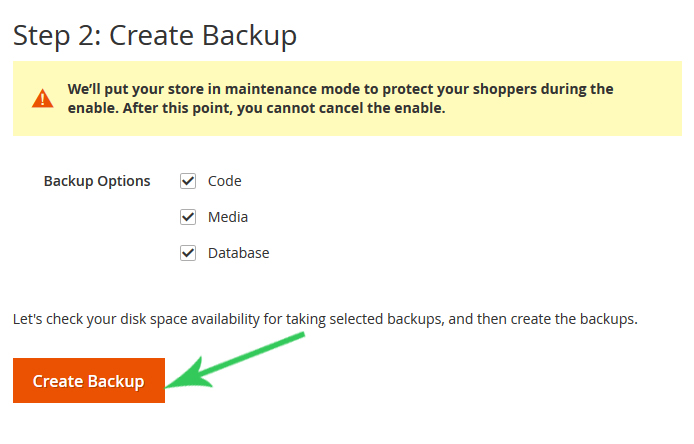
1.5 Finish installation
Finally last step! Press the button "Enable".
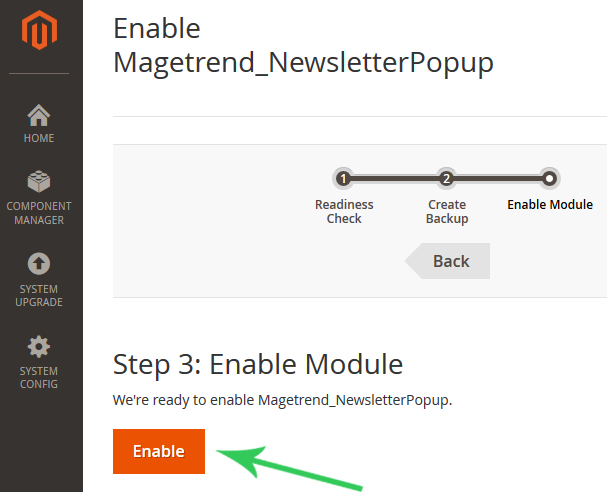 Note:
Note: if something goes wrong, please try to install extension by using manually installation process. You can find it
here.
2. Enable extension
By default extension is disabled via configuration, to enable it, please login to your store magento admin panel and go to:
Marketing >> Newsletter Popup >> Settings >> General Settings
There is the option called "Is Active". Change it to: Yes
Click on the button "Save Config" to save configuration.
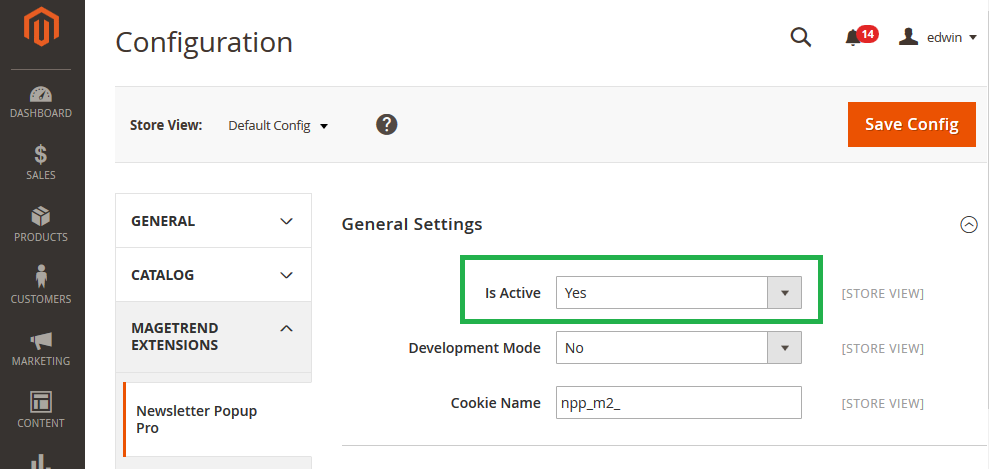
3. Create Popup
Before creating new campaign we need to create new popup. Please go to:
Marketing >> Newsletter Popup >> Popup >> Add New Popup >> Newsletter Subscription form
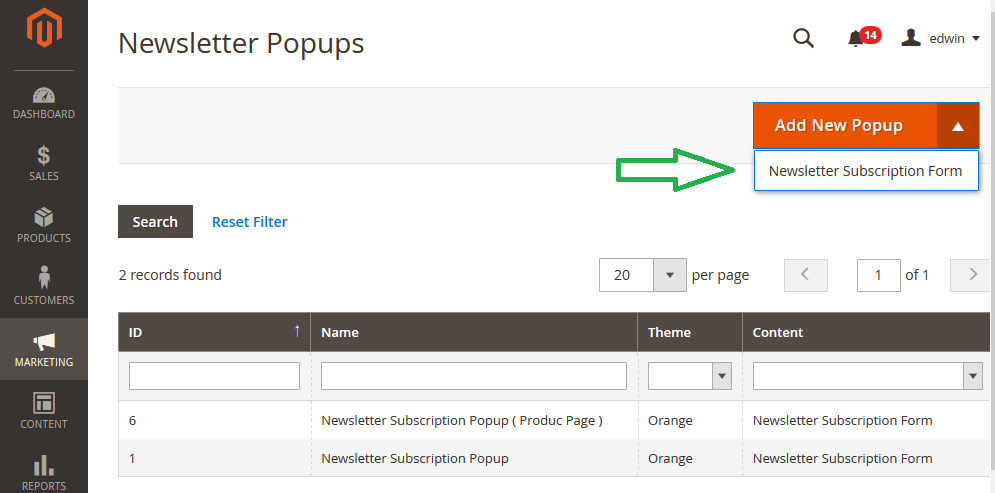
Enter the following data to the form:
General Settings:
- Name: Newsletter Subscription Popup
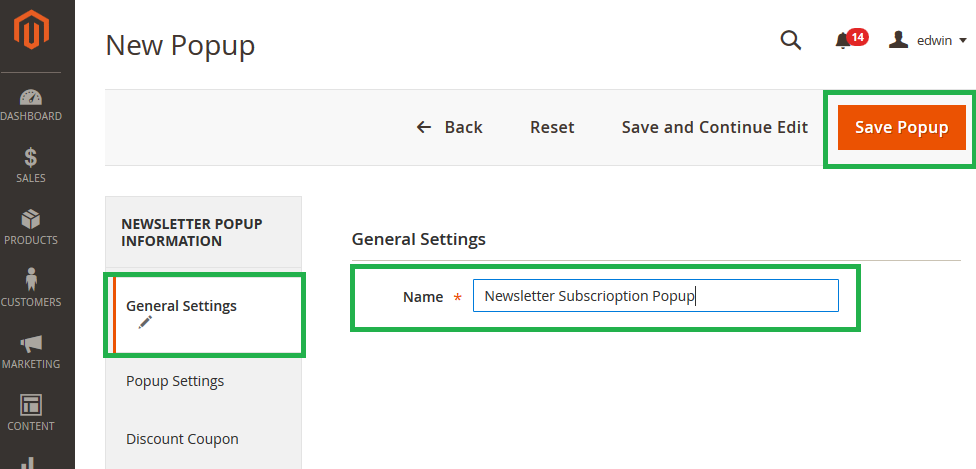
Click on the button "Save Popup" to save.
Popup will be created by using default configuration. More information about popup configuration you can find
here.
4. Create Campaign
The last one step is to create campaign. Please go to:
Marketing >> Newsletter Popup >> Campaign >> Create New Campaign
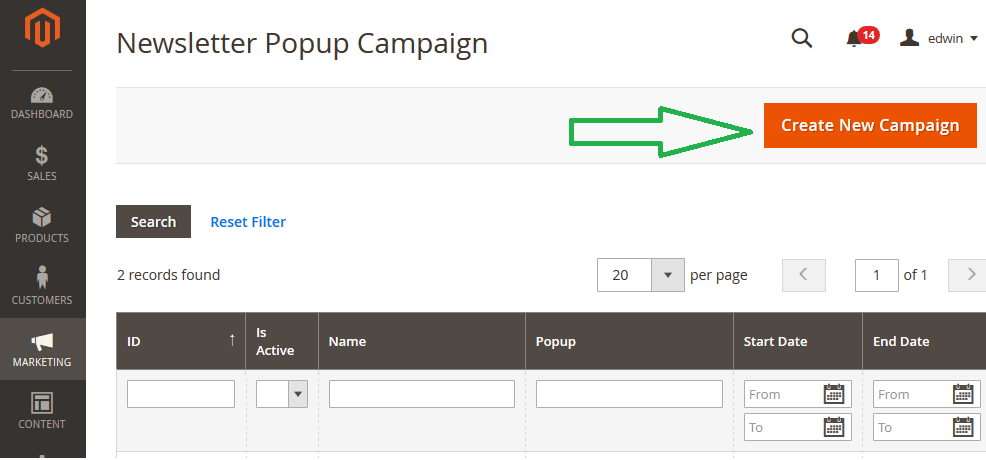
Enter the following data to the form:
General Settings:
- Is Active: Yes
- Campaign Name: Newsletter subscription Campaign
- Show in Stores: All Store Views
- Show in Pages: All Pages
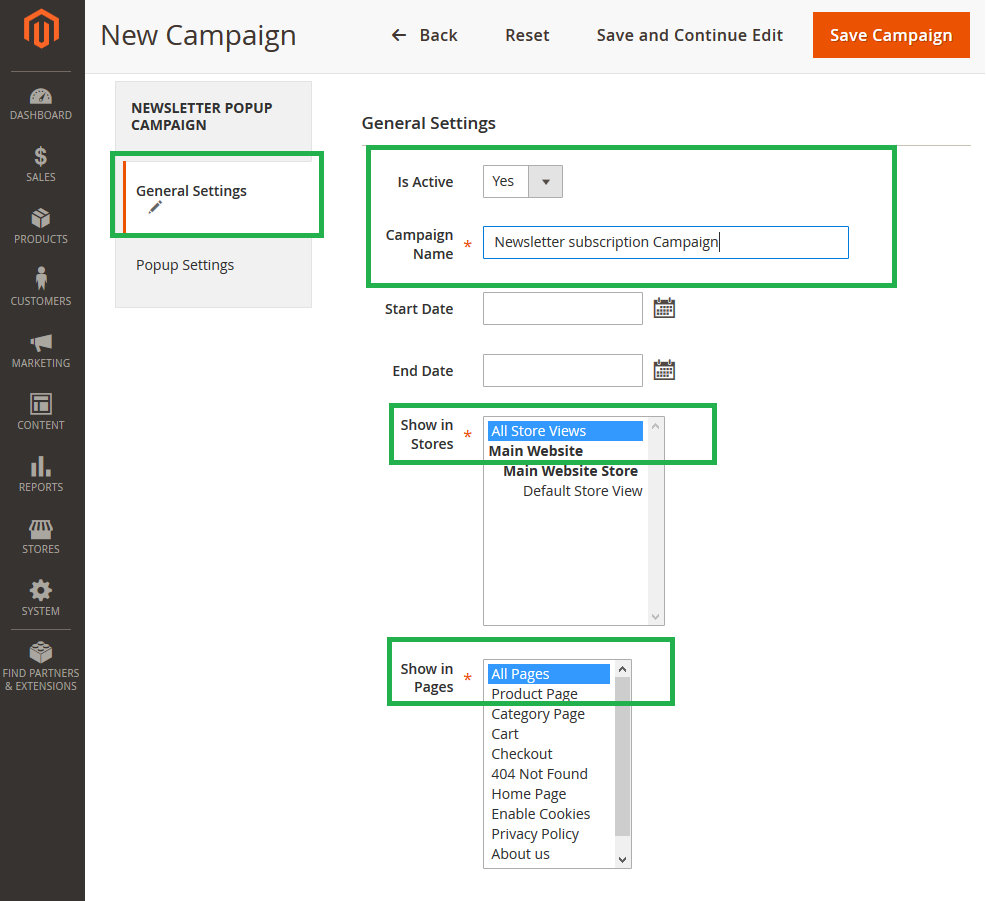 Popup Settings:
- Popup:
Popup Settings:
- Popup: Newsletter Subscription Popup
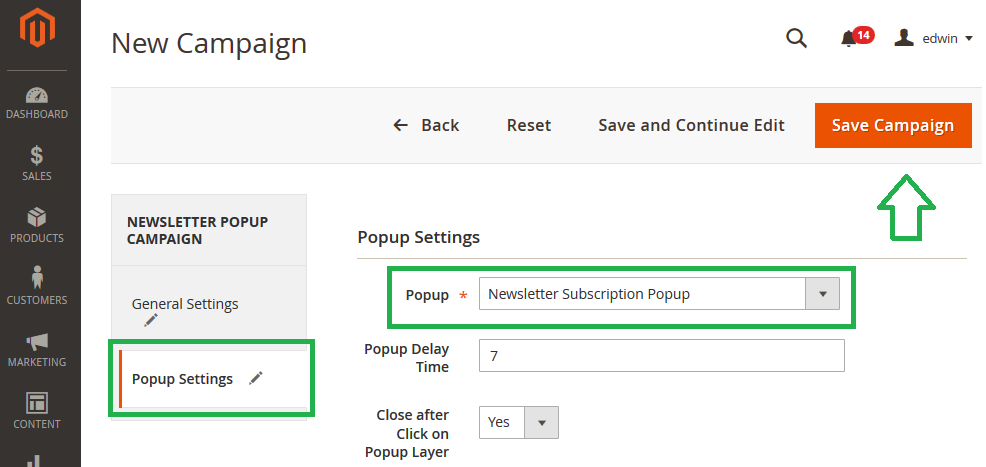
Click on the button "Save Campaign" to save.
Campaign will be created by using default configuration. More information about campaign configuration you can find
here.
5. Clear the cache
Please go to:
System >> Cache Management
and refresh the following caches:
- Configuration
- Layouts
- Blocks HTML output
- Page Cache
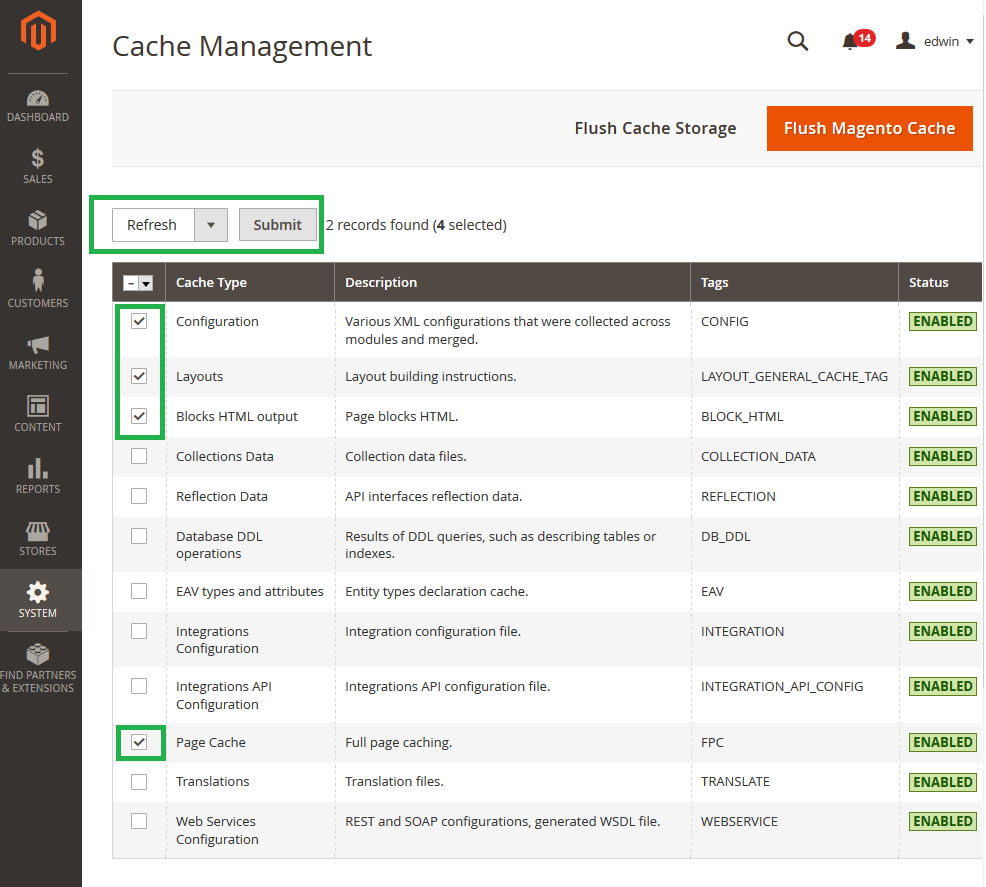
That's all. You are ready to go. If you have some question, please contact with our support team by email: support@magetrend.com.
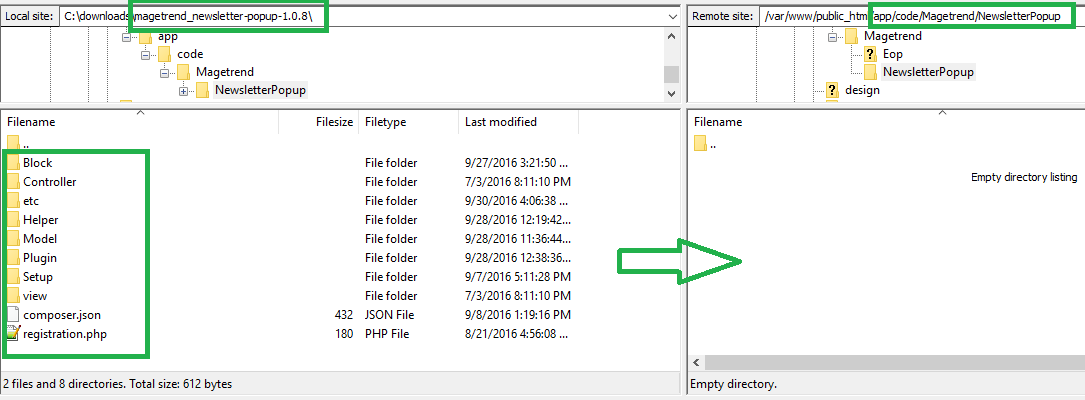
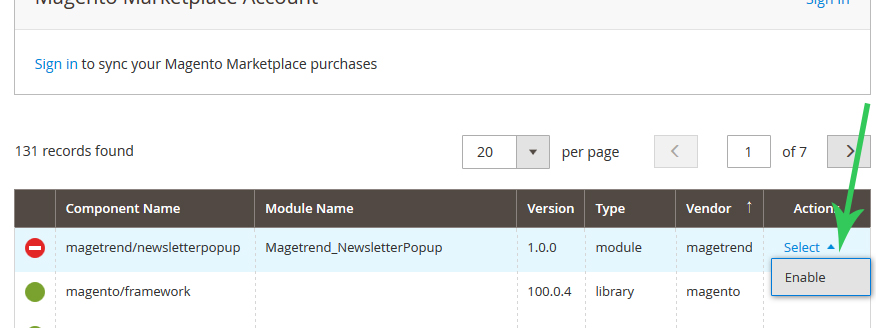
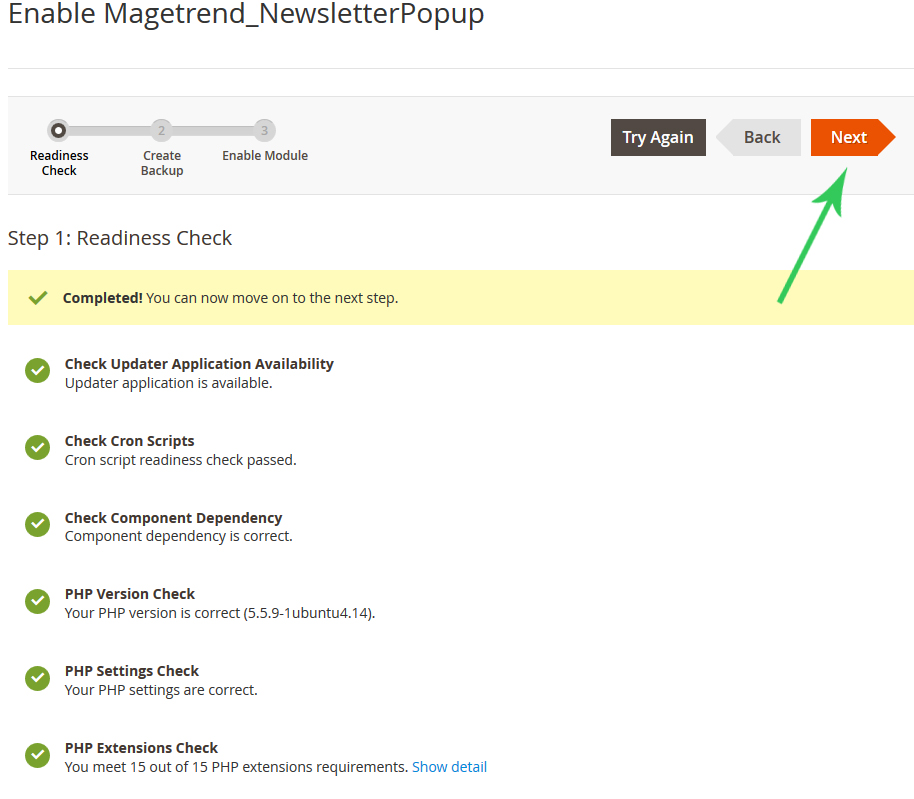
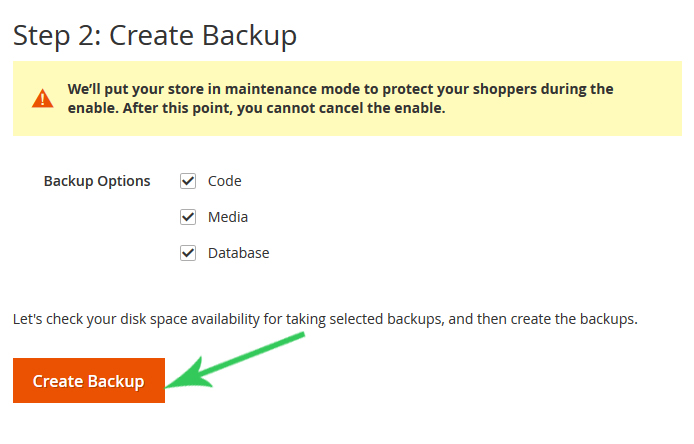
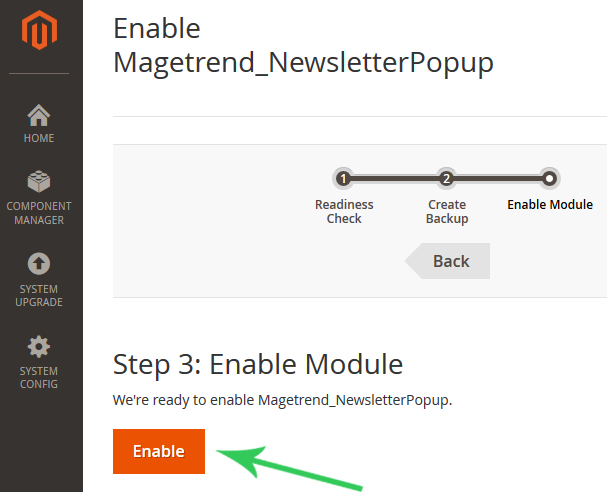 Note: if something goes wrong, please try to install extension by using manually installation process. You can find it here.
Note: if something goes wrong, please try to install extension by using manually installation process. You can find it here.
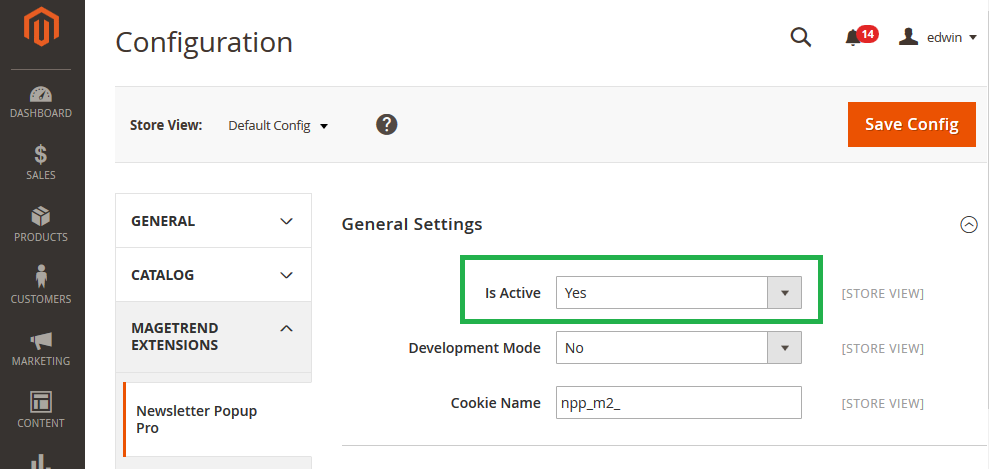
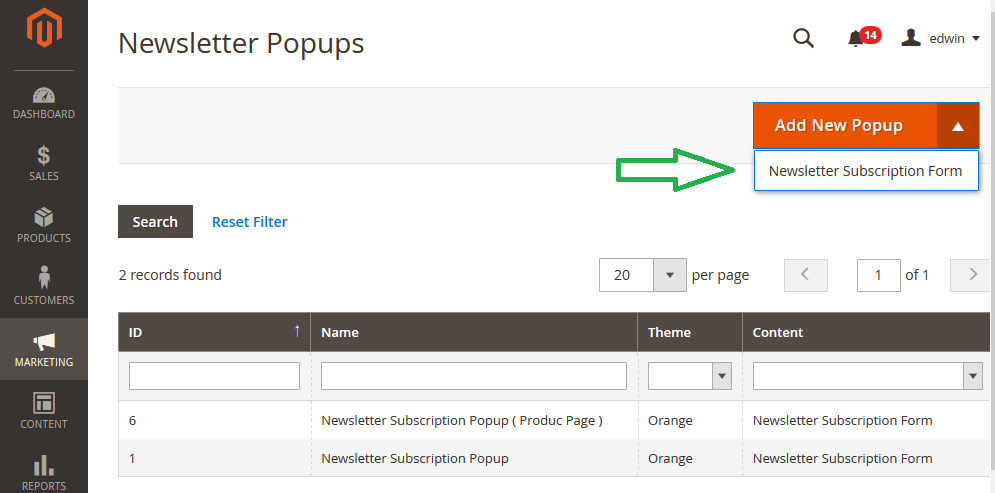 Enter the following data to the form:
General Settings:
- Name: Newsletter Subscription Popup
Enter the following data to the form:
General Settings:
- Name: Newsletter Subscription Popup
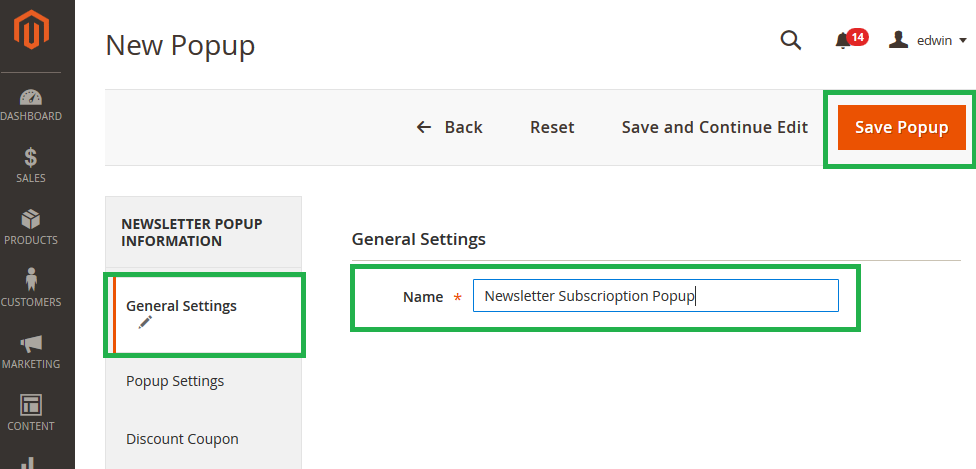 Click on the button "Save Popup" to save.
Popup will be created by using default configuration. More information about popup configuration you can find here.
Click on the button "Save Popup" to save.
Popup will be created by using default configuration. More information about popup configuration you can find here.
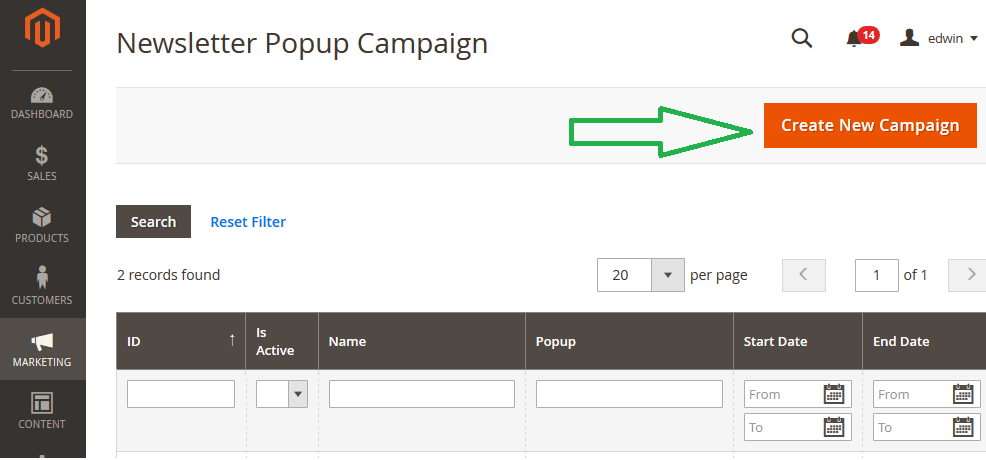 Enter the following data to the form:
General Settings:
- Is Active: Yes
- Campaign Name: Newsletter subscription Campaign
- Show in Stores: All Store Views
- Show in Pages: All Pages
Enter the following data to the form:
General Settings:
- Is Active: Yes
- Campaign Name: Newsletter subscription Campaign
- Show in Stores: All Store Views
- Show in Pages: All Pages
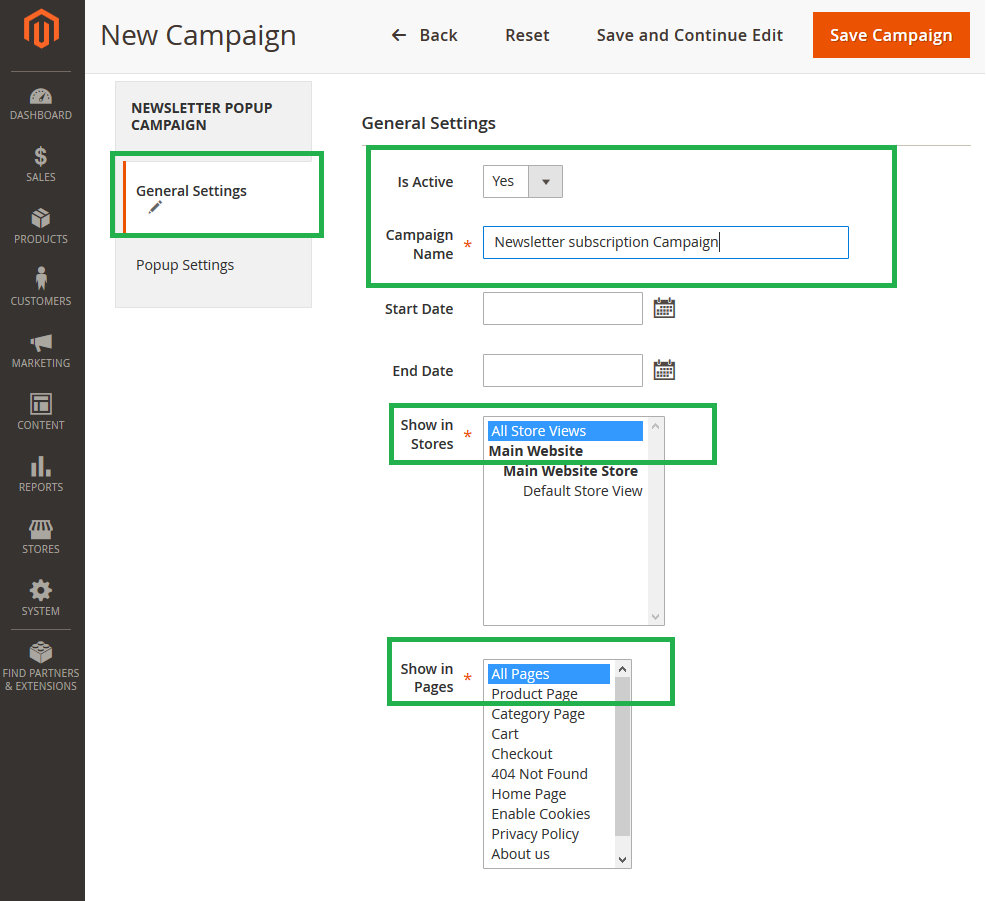 Popup Settings:
- Popup: Newsletter Subscription Popup
Popup Settings:
- Popup: Newsletter Subscription Popup
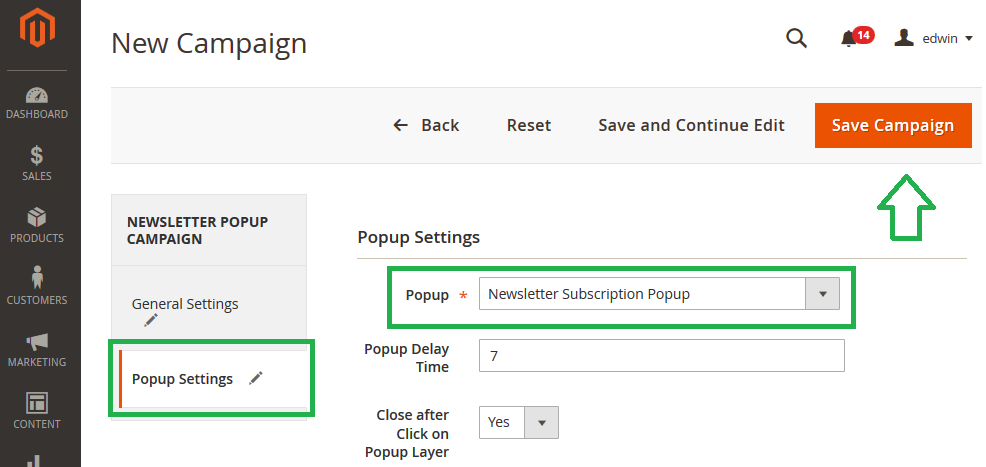 Click on the button "Save Campaign" to save.
Campaign will be created by using default configuration. More information about campaign configuration you can find here.
Click on the button "Save Campaign" to save.
Campaign will be created by using default configuration. More information about campaign configuration you can find here.
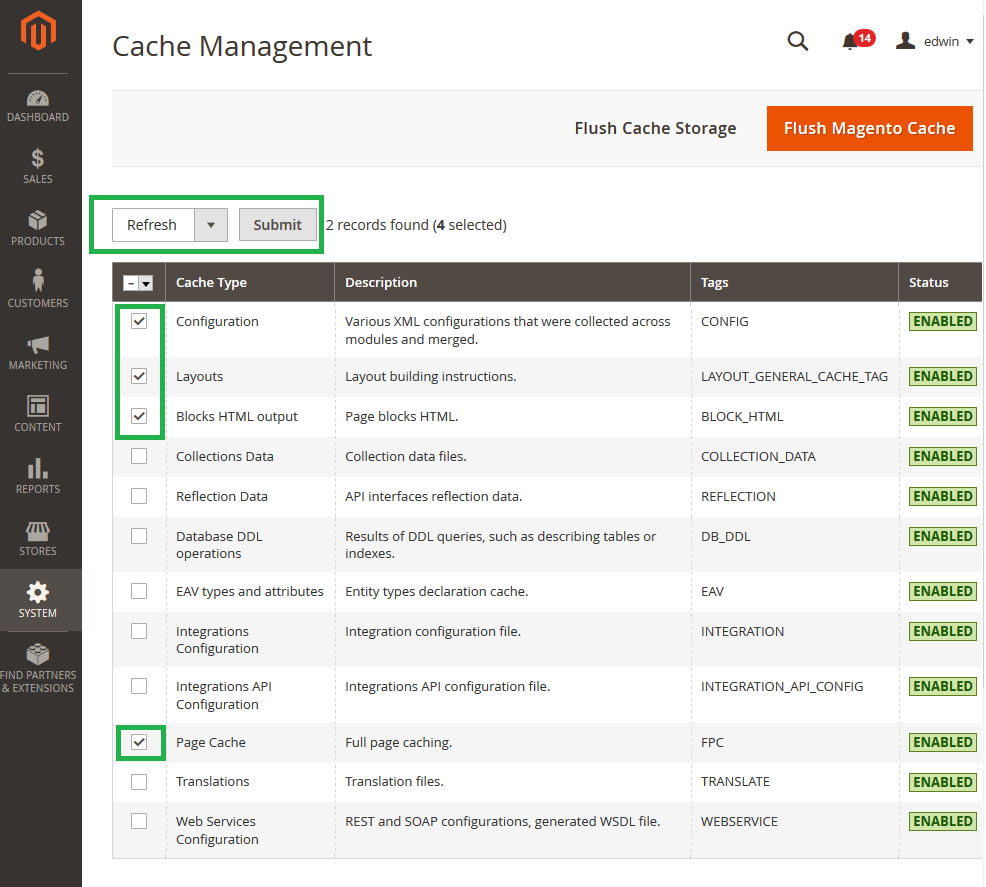 That's all. You are ready to go. If you have some question, please contact with our support team by email: support@magetrend.com.
That's all. You are ready to go. If you have some question, please contact with our support team by email: support@magetrend.com.